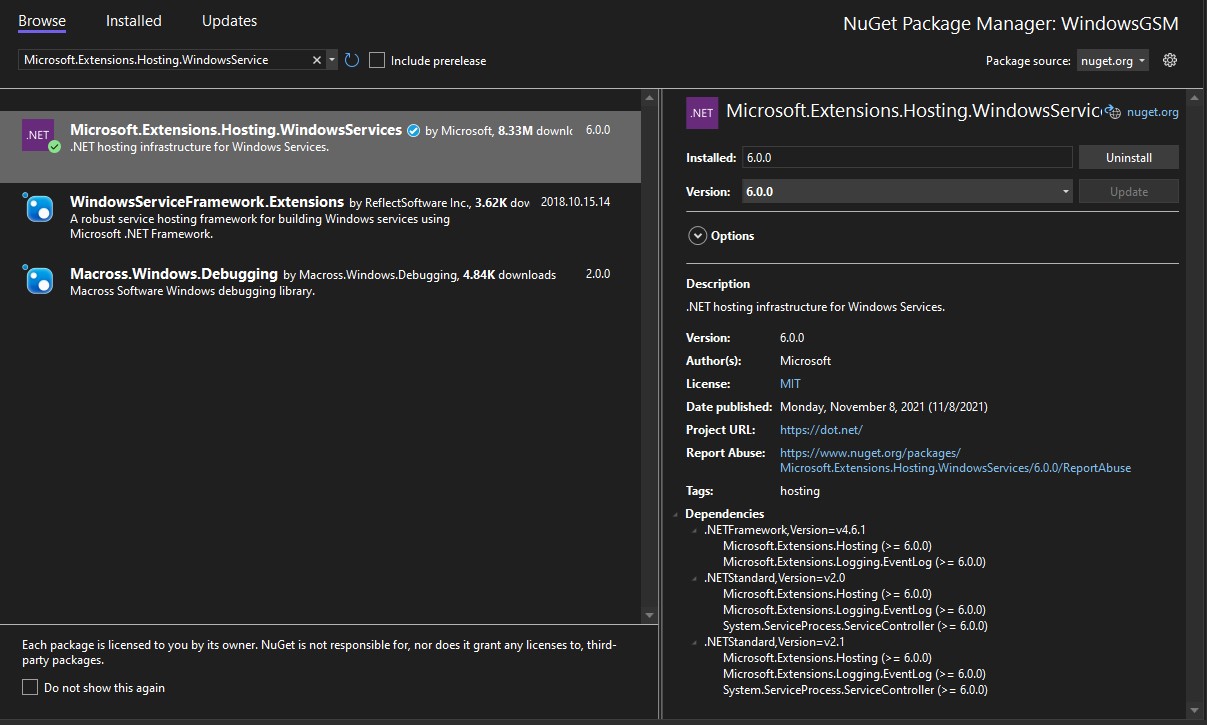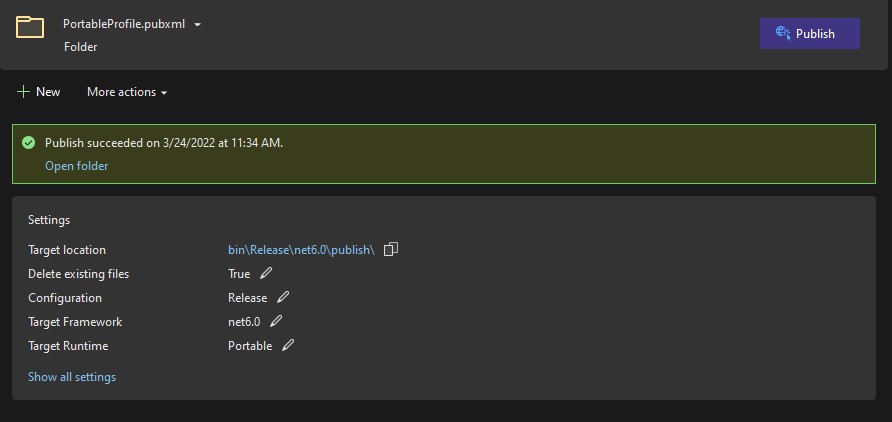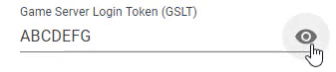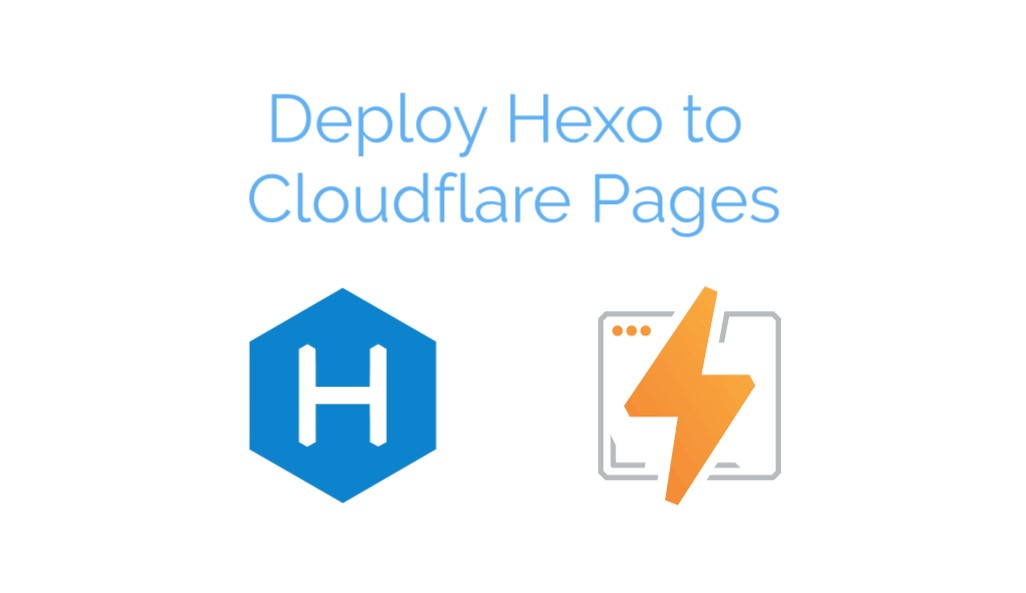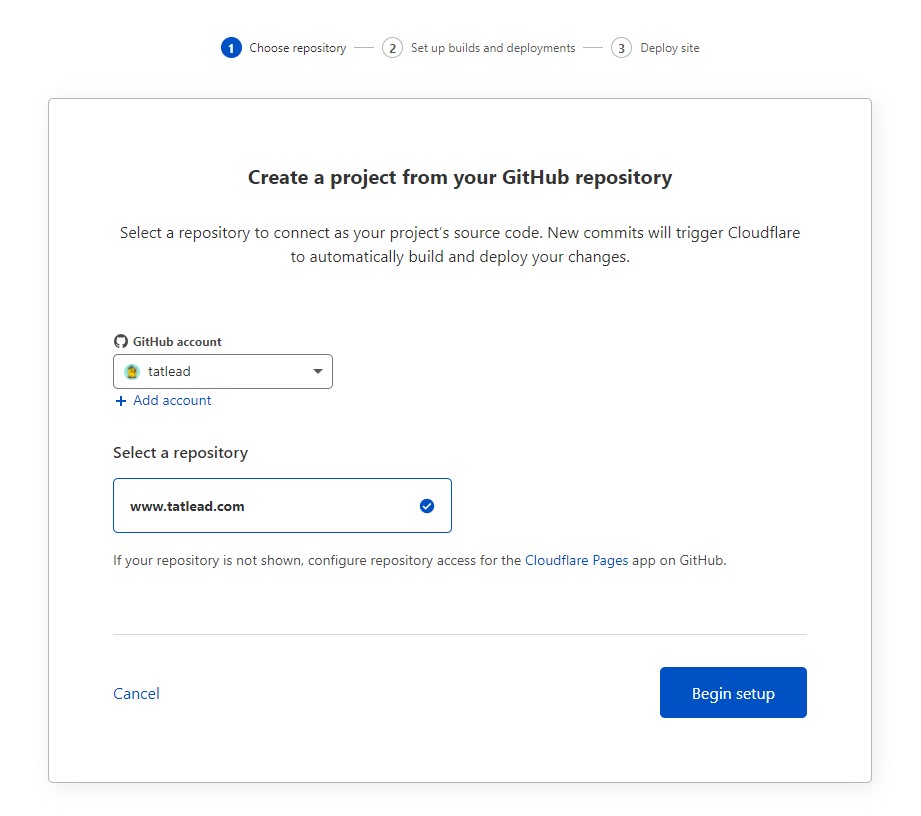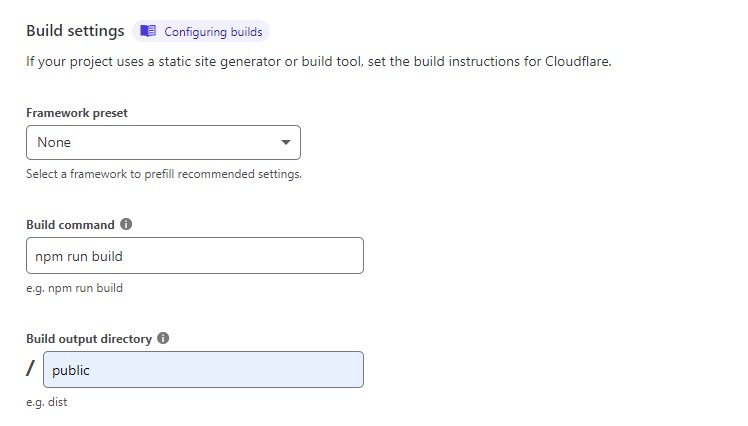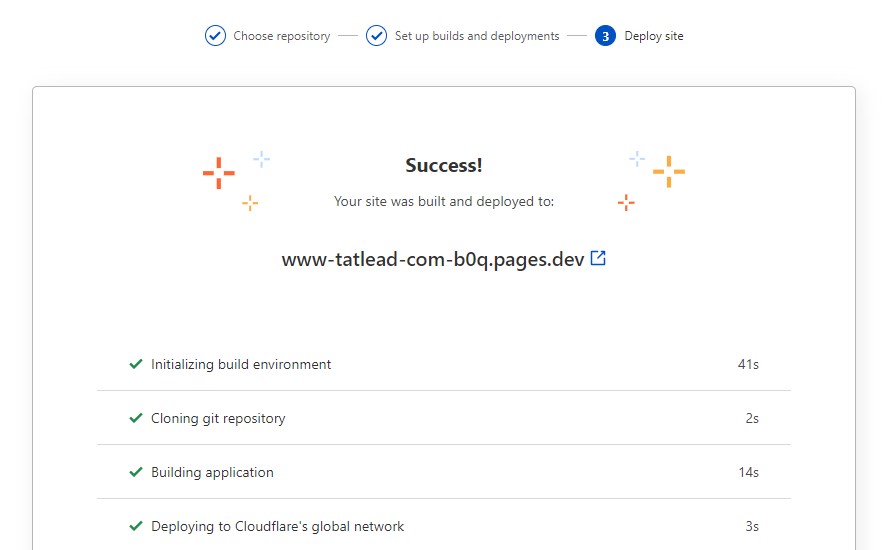Abstract
Artificial Intelligence (AI) is one of the fastest-growing and most significant technological developments of our time. With the rise of advanced AI technologies such as ChatGPT, we have seen increased interest and investment in AI. As AI continues to evolve, it raises questions about the future of our society, our economies, and the very nature of human existence. In this essay, we will explore the potential future implications of AI technologies and delve into the question of whether human existence is necessary for progress. We will look at the various ways in which AI advancements are already affecting our lives and consider how these could evolve in the future. With the potential for massive changes in our societies and our economies, it is crucial that we consider the implications of AI developments and reflect on the value of human existence for progress.
1 Introduction
The question of whether human existence is necessary for progress is a complex and nuanced one, with no easy or simple answers. Humans have been the driving force behind many of the technological, scientific and cultural advancements throughout history. In this essay, we will explore different perspectives on the topic and consider some of the implications of the answer to the question.
2 Progress Stages
2.1 Agricultural Age
Around 10,000 years ago and lasted until the Industrial Revolution, people learned primarily through apprenticeships and oral tradition. There were few formal schools or educational institutions, so children typically learned skills and knowledge from their families, as well as from experienced members of their communities.
2.2 Industrial Age
From the late 18th century to the mid-20th century, there was a significant shift in the way people learned and obtained knowledge. With the rise of industrialization and increased access to formal education, people began to learn through more formal and structured methods.
The rise of literacy rates and the availability of printed materials also significantly impacted the way knowledge was obtained and disseminated. Books, newspapers, and magazines became more widely available, providing people with access to information and differing viewpoints. This allowed individuals to learn about different subjects and topics, and to develop their own knowledge and opinions.
2.3 Internet Age
Began in the 1990s with the emergence of the World Wide Web, has fundamentally changed the way people learn and access information. People learn through a combination of formal online education, informal online communities, and self-directed learning.
Self-directed learning has also become increasingly popular in the Internet Age. With vast amounts of information readily available through search engines and curated content sites, people are able to explore a wide range of topics.
2.4 Pre-Artificial Intelligence Age
With the help of AI algorithms, educators are now able to create custom learning plans for individual students, based on their strengths, weaknesses, and learning styles. This can help to improve learning outcomes by tailoring the content and materials to the specific needs of each student.
2.5 Post-Artificial Intelligence Age
Advancements in AI technologies and automation have significantly shifted the labor landscape, raising the possibility that most work could be carried out by machines and algorithms in the near future. In such a world, humans would not need to work, as AI systems and automated machines would handle most facilities.
2.6 Humanless Age
The increasing complexity of AI technologies has led some to argue that progress no longer requires human involvement, as human beings may no longer be able to comprehend the intricacies of these systems. As AI becomes more advanced, its capacity to learn and make decisions surpasses that of human beings, the very entities that created these technologies. This raises concerns that AI systems may eventually become autonomous, requiring human beings only as facilitators of the systems rather than partners in progress.
3 Impact of Artificial Intelligence
The limitations of human progress is the life limitations of human beings. Compared to AI, human lifespans are relatively short, which can limit the development and continuity of progress. Human knowledge is also finite, and it can be challenging or even impossible for a single human to learn or retain all knowledge in the world within their lifetime. In contrast, AI has the ability to instantly access and learn from vast amounts of knowledge through the internet. AI can process and analyze data much more quickly and accurately than humans, allowing for the rapid advancement of knowledge and solutions to complex problems. However, while AI may have this advantage, ethical considerations are often overlooked in its progress. Unlike humans, AI lacks the human value system and ethical judgment, which can lead to its unchecked development and allow for the potential for disastrous consequences. It is important that the development of AI is monitored closely, to ensure that it fully considers the moral and ethical implications of its progress.
4 Considerations for AI Development
In the development of AI, it is important to consider not only its technical advancement but also the ethical and social implications of its progress. As machines and algorithms become more proficient at certain tasks and decision-making, it is crucial that we consider how these technologies will affect society, the economy, and the environment. It is important to ensure that AI is developed in an ethical manner and that it operates for the benefit of humanity. In this regard, transparency, accountability, and fairness must be considered as essential characteristics in the development of AI. The regulation of AI should be considered to ensure that development and use follow ethical standards and prevent potential misuse. Moreover, it is essential to create a space for constructive dialogue between the developers and users of AI, lawmakers, and other stakeholders to collaboratively ensure that AI progress respects human values, sense of morality, and ethical standards. Taking care to create AI that is aligned with essential human values and ethical standards is crucial to maintain public trust and ensure that progress is beneficial to all.
5 Conclusion
In conclusion, the ongoing developments in AI technologies such as ChatGPT and other language models present both exciting possibilities and challenging ethical questions. While there is no doubt that AI has the potential to replace humans in many areas of work and progress, it is essential to consider the implications of such a development. The question of whether human existence is necessary for progress is an important one, as it forces us to confront deeper existential questions about what life is and what we value in our society.